虽说现在Win10系统已经逐渐取代Win7成为了主流,市面上第六代/第七代Core平台笔记本也都全面预装Win10系统,但是并不是每个人都愿意使用Win10,特别是现在Win10系统的兼容性和稳定性尚不能说完美,另外,一些行业软件和专业软件还只能在Win7下运行!那么,预装Win 10的笔记本可以装Win 7系统吗?答案是:可以!但需要一些技巧!
3 @% x8 C8 X% v9 N% p$ Y
! c" a- q \' U/ i0 S# f3 l安装Win7系统前的准备工作:注意磁盘、USB接口的类型- g$ { R- S5 z& ?* t! j6 ^
在用户拿到一个新的Win10系统笔记本时(第六代酷睿处理器平台),要安装Win7系统,首先要做一些检查工作。第一是先看看笔记本的USB接口,要知道Win7的官方安装盘是不支持USB3.0的(秋无痕最新的64位Win7系统已经集成了USB3.0驱动,推荐使用!),而现在USB3.0接口是主力,所以建议在接下去的步骤中都做好USB3.0的处理措施。6 ?& } E9 ^6 s) q
+ |" ?$ ]- n0 b7 }
, M& S2 m! [9 N9 `& M7 S
9 i, n3 w+ D1 P8 d+ H5 L: C首先看看笔记本是不是只有USB3.0接口8 ]8 P& K3 f, X5 ~% i: N3 s
- J9 `9 s7 Q1 K q
第二是在系统中检查一下系统盘的磁盘类型。通常而言,新一代的笔记本无论是采用HDD还是SSD,无论是传统的2.5英寸SATA口还是现在流行的M.2接口,它的启动磁盘都只有两种模式,一种是走传统SATA通道的AHCI模式,一种是走PCI-E通道的NVMe模式。这两种磁盘模式会让用户在安装Win7系统有一些不同步骤,所以用户要做到心里有数。磁盘模式可以在系统的设备管理器查看到,使用AIDA64等软件工具也能查询到。* m8 m6 Q& D) t. j8 W) W0 n
特别要说的是,哪怕都是M.2接口的固态硬盘,同样有走SATA总线和PCI-E总线的,这点要注意。2 v7 r( m- r0 `& W
* ~& L+ i/ k: c- @4 ]: h/ b$ I% o. Z" }9 d: A
. i& h; u# \. N! z6 N
图说:有NVMe字样说明是PCI-E M.2接口的固态硬盘
7 q. k- F% O+ t! [' R7 b* x2 I$ ?( {$ p
2 ~6 I& g% G+ H. W4 D. E% h
2 V2 l" H* ?5 E, M
图说:传统的SATA硬盘(无论HDD还是SSD),都不会有NVME字样7 q4 K8 s _) L) N
$ `" H" ^0 p, e3 q/ _( X
特别说明:Win7安装盘,请使用Ultra ISO结合Win7原版ISO制作,或下载文件包拷贝进入U盘,此部分不再介绍。
4 |3 x. p$ F/ y# i 9 T( u; c. H6 @+ ^/ U
更改启动模式,打开传统BIOS启动选项3 F0 A f6 l- i; b
对于现在的很多笔记本而言,本身采用的启动方式是UEFI,而非传统BIOS的启动方式,如果用户采用USB U盘安装系统的话,那么U盘本身也要制作成支持UEFI启动的模式,相当复杂!) D5 Z+ {! H( {7 s' M: v* U
所以在正常情况下,我们还是推荐大家使用传统BIOS安装系统的方法,也就是要把Boot Mode改成“Legacy Support”。5 Y0 s+ N3 S9 H6 k& i
2 o1 [. P }# k/ _+ s
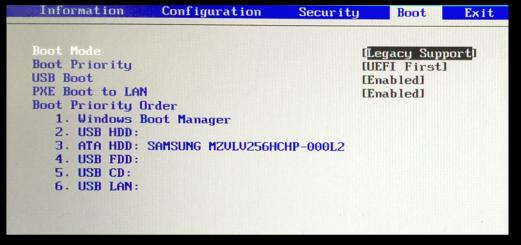
4 c& G' o. |+ Q, ~3 x' F在BIOS中将启动模式改为Legacy: m# |6 }; \3 c* M
( o6 R- C! A# m; k* H
不同的笔记本BIOS各不相同。一般而言,如果有“Secure Boot”的选项,那么要选择Disable,只有关闭了这个选项,我们才能支持传统BIOS启动模式。
7 M1 M7 K( ~% ~/ O: U另外,不同品牌的Boot Mode位置是不同的,大家需要认真找一找。我们要做的其实很简单,就是找到Boot Mode,将默认的“UEFI”改成“Legacy Support”(或类似选项),这样就可以支持引导普通的系统盘了。% k, U D3 V# U9 k4 ]# {
还有一种情况,就是BIOS里面没有启动模式选项,那就说明它本身应该同时支持UEFI与传统的双启动模式,不用刻意去更改了。+ e) }- J4 ^9 b. k& n+ ~! W8 j
. ^$ [. k8 W. e Z8 G$ s! a4 \+ ^. P& m/ p) o# B
/ O3 W& e M1 E$ Q4 d0 ~/ ?图说:大多数笔记本的BIOS设置很简单,用户很快就能找到Boot Mode,但也有部分品牌的BIOS非常详尽,如戴尔,BIOS选项非常丰富,启动方式选择是在左侧“Boot Sequence”菜单中,点选它,才会出现右侧的菜单,这里就能选择“UEFI”和“Legacy”了
# ]& J8 L4 [4 E$ ~: w2 Y
9 t. D8 x' @& {( Y5 F未雨绸缪,安装前为系统安装U盘注入USB3.0驱动
( D9 |' g( x8 t5 W, c' `' `( q* a4 g搞定了BIOS后,先别急着马上安装系统,由于Win7安装文件中没有USB3.0的驱动,所以我们必须先将USB3.0驱动注入到Win7安装U盘中,这样在安装过程中,Win7才能识别到插在USB3.0接口上的U盘!! q1 G/ r/ q! ^$ o! _
值得一提的是,虽然理论上Win7安装文件自带USB2.0的驱动,可以识别USB2.0口,但或许是芯片组的原因,我们在很多笔记本上尝试,发现如果不给Win7安装文件单独注入USB3.0驱动,安装过程中甚至也无法识别USB2.0接口,所以,无论用户将U盘插在什么类型的USB接口上,我们都推荐大家事先注入USB3.0的驱动。
! D: ?' `; y3 C( {
2 O5 r$ P H4 Q' u0 R/ k+ v' B如果您使用秋无痕最新的64位Win7系统,由于该版本已经集成了USB3.0驱动,此步骤可以忽略。- H, G& \: o# s, Q
: U- ?% ]. U4 j6 e& S c
Win7安装盘所需的USB3.0驱动,用户可以向自己购买笔记本品牌的厂商索要,或者到官方网站上去搜索,一般厂商都会提供给你。Win7的USB3.0驱动对所有笔记本安装Win7系统是通用的,这里我们提供一个戴尔的官方下载地址,有需要的用户可以下载:本部分设定了隐藏,您已回复过了,以下是隐藏的内容
' Z. z( L: {, t9 Ahttp://downloads.dell.com/FOLDER03481374M/1/Win7_Boot.zip- Y- Q* p D4 h! R c
https://pan.baidu.com/s/1o8nQfnO3 z5 z& l( k% q. T" x0 K C
: B# R) D, }1 q* Y下载到了USB3.0驱动,就要将它注入到有系统安装文件的U盘中(注意不是简单地拷贝进去)。将WIN7_Boot这个文件解压后放到U盘根目录下,直接运行文件夹中的inject_driver.exe即可,完成后按任意键退出即可。这类方式很简单,包括华硕、技嘉都有推出类似直接将驱动注入到系统安装U盘的软件,甚至除了USB3.0驱动,还能注入其他驱动,像我们提供的这个Dell的注入程序,除了USB3.0驱动,还包含了芯片组针对SATA磁盘通用的IRST(即英特尔快速存储启动驱动),用户可根据自己的需求去各大笔记本厂商的官网上下载。我们强烈建议大家使用这个通用驱动!
- x) i- i3 v* W8 U( D6 p+ V1 w1 v3 t8 L; L
, x( `' u. T1 q+ F7 I4 k
' Y$ k i5 O* f( d
在U盘中注入USB3.0及IRST驱动
( q( f( O1 o- S+ h% p' B) w2 f) t
8 R* _, x; t/ T2 A关键点:不同磁盘模式,用户要在安装过程中安装不同的驱动! p' u! x( h( x- V. I
为什么之前我们要用户检查自己笔记本系统盘的磁盘模式?因为使用PCI-E通道的NVMe SSD和使用SATA通道的硬盘,在安装Win7的时候,需要用户安装不同的驱动,这样才能在安装过程中找到磁盘。
8 Z7 c/ \( o! k2 ~2 }( u
2 h8 j1 |2 @& `7 U/ w3 y7 C●如果是走SATA通道的硬盘(不管是SSD还是HDD),一般来说使用英特尔通用的IRST驱动即可搞定,各大厂商的系统U盘注入驱动工具基本都会默认注入这一项驱动(刚才提到的戴尔USB3.0驱动就包含了IRST驱动),所以只要用注入了驱动的U盘安装系统,那么就和普通安装Win7没什么差异,只要设置了正确的BIOS启动,那么按照正常步骤安装下去即可。/ x9 y; Y/ e# Z+ D& e% |! e$ G x8 e8 F
8 m9 C4 T1 @& j# U* k. _●但如果是走PCI-E通道的SSD,那么在安装过程中就会有一些麻烦,因为Win7默认是没有NVMe驱动的,而之前各大厂商为U盘注入的IRST驱动中也不包含NVMe驱动(毕竟这个驱动有点老),所以在安装过程中,用户会发现找不到要安装系统的硬盘,会弹出窗口要用户单独安装NVMe的硬盘驱动才可以识别硬盘。
, h6 u- M1 V1 }: T5 W: N
, ?1 R# ~: P8 x9 o1 Q# v% K
7 R% I2 G+ ]9 B6 T- @
) |) o/ G9 V6 @, ~找不到硬盘时需要用户安装NVMe SSD的驱动0 e1 e9 O4 r/ i, e
" f6 C8 v. Y; z8 C/ ]
遇到这种情况,我们有两种解决方案。
) `2 Z" q& Z, K5 y* F- B7 m
$ e& c5 i1 |1 |$ y M% FA.第一种是安装SSD厂商的驱动。比如三星的NVMe固态硬盘以及英特尔的NVMe固态硬盘都有自己的专属驱动,用户知道自己的NVMe固态硬盘型号后,可以去SSD厂商官网下载,然后在安装过程中加载相应的驱动,这样就有可能识别到硬盘,从而继续Win 7系统的安装程序,而且安装成功后,性能方面也比较正常,不需后期在Win 7系统中再一次安装官方的硬盘驱动。这种方案的问题是似乎不那么通用,比如戴尔笔记本可以通过这种方式搞定NVMe驱动,联想的笔记本就搞不定了。
6 R: E+ h* b3 p D) [6 v8 z. k3 A3 a9 _9 k* \' Y
B.这个时候,我们就要考虑第二种方法:安装英特尔通用的NVMe磁盘驱动。英特尔通用的NVMe磁盘驱动其实就是他们最新的硬盘驱动程序,用户在第一种方法搞不定的时候,可以在英特尔官网上下载通用NVMe驱动,下载地址为:本部分设定了隐藏,您已回复过了,以下是隐藏的内容
2 G+ q/ P; e& i1 j2 ]$ t/ vhttps://downloadmirror.intel.com/25165/eng/f6flpy-x64.zip
6 I: T; `9 @. t9 ^" H, T. @https://pan.baidu.com/s/1dFHoEpr) s2 k q5 m2 j1 H/ I3 i# I
另外要注意,有时候这个驱动要在PC厂商的官网去下载。
) f) ?1 ~ Q: B8 ^8 r h8 ~/ \6 M0 ]2 d+ E
注意,NVMe驱动的安装方式是:将驱动包解压后拷贝进Win 7系统安装U盘中(对,拷贝就可以了),当安装过程提示需要驱动时,则手动加载这个驱动,此时大多数使用NVMe SSD的笔记本都能顺利找到硬盘,然后就可以继续安装系统了。! b* H$ B. H* r2 q, }
. t; S4 V, |$ I' ^4 W
注意,前一个方案后期不用再单独安装SSD厂商的NVMe驱动;但后面的通用驱动方案,在Win7系统安装结束后,用户还需要在系统中单独安装NVMe SSD厂商的官方驱动才行——不然磁盘性能太差。' M7 q' {' U7 k9 v
% O) _2 c# D2 h" r! Q! n! V
X$ r: _& x* ~6 P, N. u
% d h4 K2 k, l# J. j# U安装英特尔官方最新的磁盘驱动,这种方式具有通用性,但系统装好后还是要再次安装SSD厂商驱动3 B, _' S) m+ f
, ^/ T0 H1 t3 K/ H5 g又一个关键点:注意分区格式,教你GPT和MBR的转换3 k5 i/ L$ ]; O) I' f% ~' f( N
有时用户在安装Win7的时候会遇到这样的麻烦,明明硬盘已经找到了,但是安装却提示:无法将系统安装在这个硬盘分区中,同时也无法点击下一步。5 P& @9 c; D! _& h+ d
) C# B; d- O: i; V出现这种情况是因为之前笔记本安装Win10采用的是UEFI启动模式,同时硬盘的分区格式也采用的是GPT,而当我们使用传统启动模式安装系统时,就可能没法将系统安装到GPT分区格式中去。遇到这种情况,也有两种方式对应。, X( S" O( x# ?' h% ?/ @% J
$ H( q( o5 D X
- F& y4 l3 H h# J. R$ P6 R1 n, X
; c; \/ S O+ Z7 [1 ]: ^2 T& l) _* ^( |9 V
遇到这种情况,即使找到了硬盘也不见得能安装系统$ _! j9 Z. a' u- X4 K, N# U# U
: ^4 P7 U7 o& W9 N●第一种方式就是删除所有硬盘分区,单独将硬盘作为一个分区格式化,这种方法有可能让安装过程进行下去,并在安装结束后正常进入系统。
- e1 X! `- N/ {) X/ y7 O" G6 N, k1 j: n( A8 f
如果当用户发现即使删除了所有硬盘分区,单独格式分区整个硬盘的时候,安装依然无法继续的话,那么就要考虑第二种方法。
7 y' r( r# g: u% Y, @# m; @5 ~" `/ Y# B# b" d8 K+ z
●第二种方式就是转化分区格式,将GPT转换为MBR。首先在系统安装界面上按Shift+F10打开命令提示符(就在你遇到问题的那个界面上操作),输入Diskpart并按回车,进入操作界面。然后输入输入list disk,查看磁盘信息,找到自己要转换分区格式的硬盘。一般而言系统安装盘都是disk 0。输入select disk 0并转行,选择disk 0为当前操作的磁盘。选定了磁盘后,再输入clean清空磁盘所有内容,最后输入convert mbr将GPT分区格式转换为MBR格式,此时回到系统安装界面,Win7应该可以继续安装了。
% P( u1 u- u. w( S- S% j* T2 z; K7 m1 y8 I, j5 g" M
* ^7 X0 h4 c2 y+ T* r$ _. J- R
4 `& m; w) x% m
使用系统自带的工具转换分区格式
+ f: k! H) ~6 E" \. d2 k/ ]
" y9 r0 J5 F& A3 |) _9 P/ }提示:第二种方式同样适用于MBR分区转GPT分区,只要将最后的命令改为convert gpt即可。值得一提的是,有时即使分区格式不对,但是用户依然可以点击下一步继续安装系统,但是安装结束后启动却有可能会出现蓝屏的问题,为了避免这种问题,用户尽量还是根据启动模式来更改硬盘分区格式吧,UEFI启动就使用GPT格式(Win 10),普通模式启动就使用MBR格式(Win 7)。* h: |! ^) L/ |2 o# A: S
& ?% ?! u+ p% j9 c$ m( d) ]9 _0 V0 I S% X
驱动安装:安装芯片组/显卡驱动,找不到品牌商驱动可以使用公版驱动
# J( y& I5 L2 S+ Y' `1 L至此在新Win10笔记本上全新安装Win7的步骤就结束了(我们建议这种安装是干掉Win 10系统)。当然系统安装好了,不代表就可以正常的使用,要知道很多厂商的笔记本出厂即Win10,并未准备Win7的驱动,比如说我们在华硕、联想的官网上,就没有找到他们新一代Win10笔记本的Win7驱动,所以像芯片组、显卡等驱动,都无法通过笔记本厂商官网下载,需要用户自己根据芯片组去下载官方公版驱动。
# b% _3 k0 C" I+ C: `
2 ?5 K7 F. V7 \! N5 C% T4 y比如说华硕新一代的Win10笔记本,显卡驱动就是去NVIDIA官网下载的笔记本显卡Win7驱动。芯片组很简单,去驱动之家下载英特尔针对笔记本的Win7驱动即可,这是常见驱动。
2 a6 `$ M s, [2 g; c# O2 E1 H4 n" E+ R# Y" M* \& l* V. Y* v
虽然这类公版驱动版本号比不上Win10的驱动高,但是胜在兼容性好,可以正常使用。另外,英特尔集显的驱动支持从Win7到Win10的所有系统,直接下载最新版安装即可。& Z# J6 z( {) p0 m1 W& g
7 f, @! f) P( k/ }$ u' b) p2 [/ C. Z! {9 n
$ x# [/ X8 }! {6 {" O在笔记本厂商官网找不到驱动可以使用公版驱动
9 o: W- C5 J% ?值得一提的是,大多数笔记本本身的功能,比如电源管理驱动、触摸板驱动,都可以利用Windows更新来安装。如果不行,还可以尝试下载同一品牌其他支持Win7系统笔记本的类似驱动和软件,看看是否通用。
$ _' r; s% ~) P* A( S2 I
4 [- B5 W6 S9 l0 [5 y. |, H! `: n延伸阅读; X" i/ w, B' d/ a+ y2 ^$ X
老笔记本升级Win10后如何回到Win7: x2 W& V) F4 \: n1 x
我们都知道,老笔记本从Win7/Win8.1升级到Win10后,如果对Win10不满意,可以通过“更新和恢复”中的选项,将Win10恢复到以前的系统,虽然微软也说过有30天的后悔期限,但是实际上,只要你电脑中C盘的Windows.old文件没有删除(推荐用户手动备份),就能通过“更新和恢复”选项回到之前的操作系统,同时之前的文件和应用都可以得到保存。
& z$ W! l5 @* `' G0 r! K H7 B. D4 g, U: c& r4 z, q4 B
怎么进入“更新和恢复”呢?在Win10系统左下角的Cortana对话框直接输入“更新和恢复”字样然后敲转行键确认就OK了!5 i2 Z" P) O6 a) {5 p% k+ @
; Q2 ]) K/ r6 M9 n# V# r% @- I* H
5 ~! m' [6 }5 n. w& F9 F) ] ; u; w1 D7 U3 H/ Y
Win10中保有老系统文件的话,可以恢复到以前的系统; O% u2 n" Z" T( o1 ^
|