在拖动程序窗口到桌面边缘后,程序窗口自动全屏化,有时并不希望全屏,这是因为系统默认就是开启边缘自动全屏化的功能,按照下面的操作可使窗口拖到边缘后不全屏化
& ?& X) a( V* L2 v 在使用深度技术Win7旗舰版系统的过程中,在拖动程序窗口到桌面边缘后,程序窗口自动全屏化,其实很多时候,操作的目的并不是希望全屏,因此肯定会造成一定的不便。其实,不止深度技术Win7旗舰版系统会出现上述现象,所有的Win7系统都有这个现象,因系统默认就是开启边缘自动全屏化的功能。那么,该如何操作才能使得窗口拖到边缘后不全屏化呢?
# i! n9 P" J! J, P2 l 具体操作如下:1 C# U: p: b4 k3 R- q: `
1、点击“开始”按钮,在开始菜单栏中点击“运行”,如图1所示:9 D R, n' w& l; f8 l
 : M- p# ~8 P+ r3 e: [2 f : M- p# ~8 P+ r3 e: [2 f
图1 开始运行+ i. J5 m; \* K/ g# Y& ]0 o
2、在运行窗口中,输入“regedit”,并点击“确定”,以打开注册表编辑器,如图2所示:, K W$ `& v# y- z
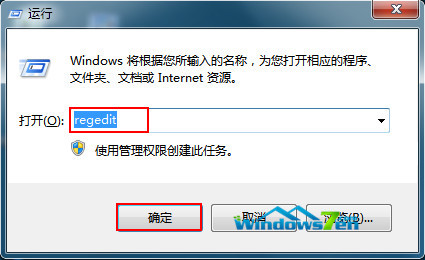
" i+ R% V+ C$ H7 Z; |2 H 图2 打开注册表编辑器
5 C* X0 l( e' o5 n) P 3、在注册表编辑器窗口中,依次打开“HKEY_CERRENT_USER\Control Panel\Desktop”项,如图3所示:; e1 ^+ [! D. I% E+ b2 b: L
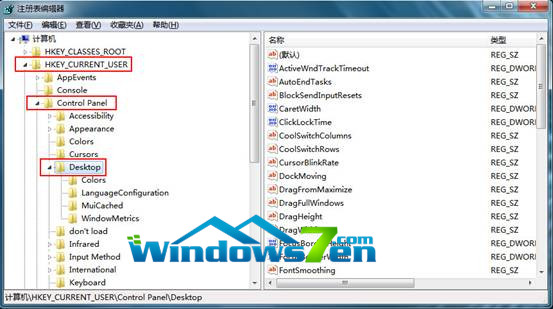
. `' x6 j' M' \: X- X+ M; B7 i 图3 打开Desktop项/ E- _8 w/ S! f3 u) g6 `' X
4、在Desktop项中找到“WindowArrangementActive”字符串值,双击打开,如图4所示:
" W+ B. V7 ~, M* u1 }6 O3 j 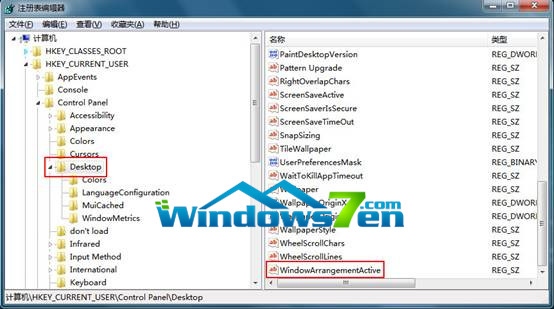
, A4 K9 L. ^( l2 g) C 图4 WindowArrangementActive' G+ v$ {# `! u" f7 m( `3 t* a
5、在编辑字符串窗口中将数值数据更改为0win7系统下载,点击“确定”按钮,如图5所示:- o- l9 p2 g- @3 P+ d& `' [
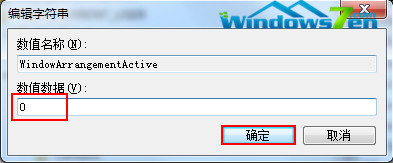 ! y5 ~/ N% b. X3 O% u+ ~& X ! y5 ~/ N% b. X3 O% u+ ~& X
图5 更改数值8 {9 Z8 u7 ^ U% {/ j
设置完成后我们重启电脑既可以生效,这个时候我们再将窗口拖到桌面边缘的时候窗口就不会全屏化了。
! T5 \; K# I! I3 W. n 【编辑总结】Win7的边缘自动全屏化的功能确实不错,xp系统下载但是对于不习惯这个功能的用户也可以把它给禁用掉。
$ I {3 _2 Z% j) H2 n4 U: n8 e |