|
|
在日常电脑使用过程中,我们应该如何计算机添加新账户呢,本教程为大家分享下Win7如何添加用户,主要会介绍2种最常用的方法,有类似需求的朋友可以参考下哈,希望可以帮助到你
, q( a: {" [5 v 对于很多家庭电脑或者共用电脑用户来说,往往会在电脑中创建多个登录用户,以满足不同用户不同桌面需求。那么在日常电脑使用过程中,我们应该如何计算机添加新账户呢?接下来脚本之家编辑针对时下最流行的Win7系统,分享下Win7如何添加用户,主要会介绍2种最常用的方法,详情如下:: c& G4 L- y' \5 Q6 g% f$ B ]* f

) M, q. i8 w) v* @ Win7如何添加用户 2种创建Win7新用户方法5 _, f! S0 E1 f- v E* X# O) \
创建Win7新用户方法一:进入控制面板添加,方法步骤如下:5 i6 [" x8 x% s* z" L5 n4 F
1、首先在Win7桌面左下角打开开始菜单,选择控制面板,如下图:
" }* l0 d! F6 }; | 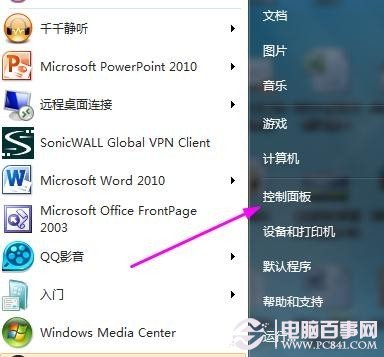 - X0 G6 X; I/ p i, D) B- q7 C6 k9 [ - X0 G6 X; I/ p i, D) B- q7 C6 k9 [
Win7控制面板添加用户方法
( i# C4 A8 u& y* g 2、然后在弹出的控制面板窗口选择“添加或删除用户账户”,如下图:
/ n; X0 I) F# k& {3 P, O) j$ w& d1 F8 k 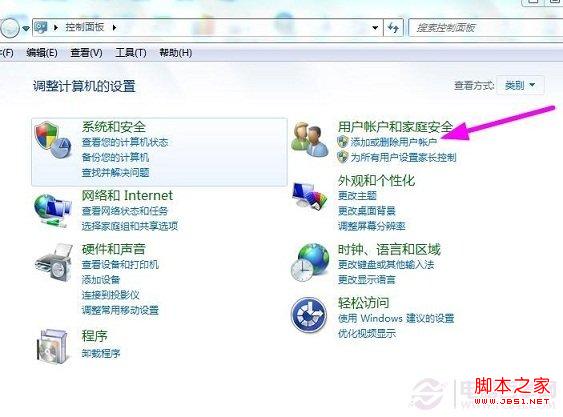 ! b2 Y2 g$ E& _ ! b2 Y2 g$ E& _
3、之后再在弹出的管理账户窗口中,我们可以看到现有的账户,这里由于我们要新增账户,因此我们选择下面的“创建一个新账户”,如下图所示:0 K+ h+ G* U6 y9 H7 x
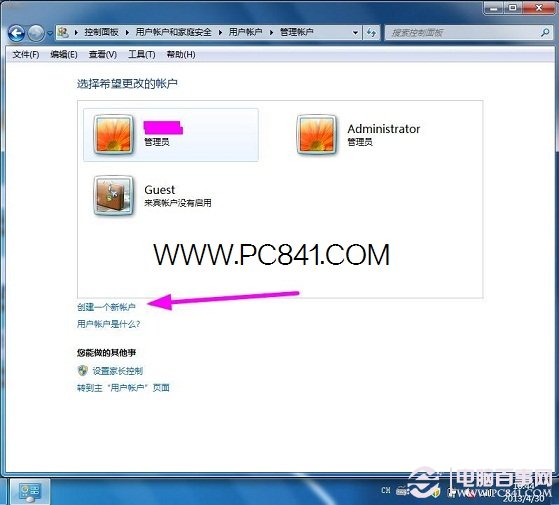
7 w5 ?# Z; p- \2 G 4、然后在弹出的创建用户窗口,我们可以选择创建两种用户,一般我们选择“创建标准用户”即可,如下图:
3 D2 X! ]6 L5 `, G4 K1 J! L 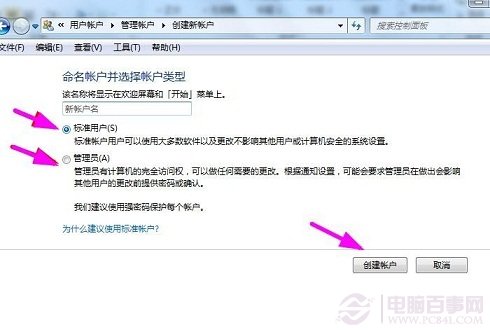 1 @/ l, {$ s! s 1 @/ l, {$ s! s
5、输入完新账户用户名后,点击:创建账户“即可,这时就回到账号管理窗口,我们可以看到新创建的账号了,如下图:
7 X! I$ _9 z# {, I 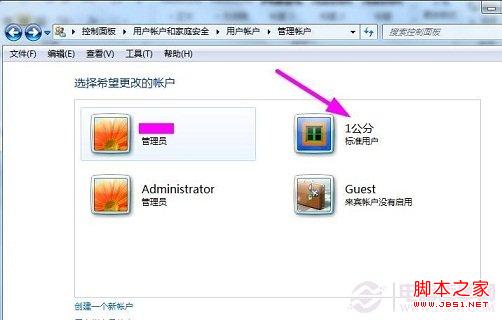
) \4 U- K6 i' c/ P( A 6、点击新创建的Win7账号,我们还可以为新创建账户设置登录密码等其他操作,到这里第一种添加Win7账户的方法就完成了。
: |2 R/ V" ^6 ?3 f2 a 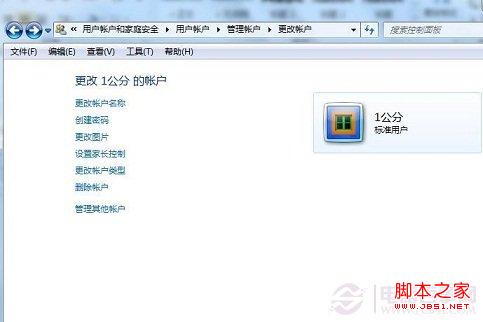
" h5 K5 }+ x4 P8 G4 j, G 相关热点阅读:Win7打印机共享怎么设置 最详细的Win7打印机共享设置教程1 Z ~; `3 ~: \; i) S7 q( Q
创建Win7新用户方法二:通过账户管理来添加Win7新用户, l& t' R) ^) ^8 ?6 G6 l
1、首先我们在桌面右键单击计算机,然后选择“管理”,如下图所示:+ \" ~' J* }2 a3 l& I+ d7 }3 D
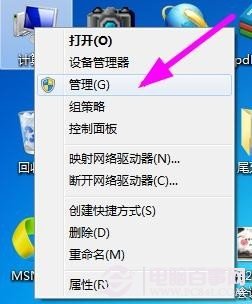 / a- X5 P: g! K# c* }& o, H / a- X5 P: g! K# c* }& o, H
2、之后在弹出的计算机管理窗口,选择本地用户和组接着选择用户,如下图:
- g, N8 ]) p& x+ g7 E5 k 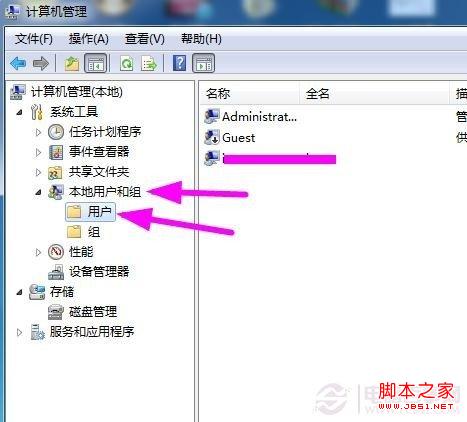 , e, i& v& r, R2 s0 k3 o# ]" {8 Y9 | , e, i& v& r, R2 s0 k3 o# ]" {8 Y9 |
3、这时我们可以在右边看到计算机里有的电脑账号,在下面的空白处点击右键,选择电脑系统下载创建新用户即可,如下图:
2 y% D2 @2 ~1 @$ m6 b: e 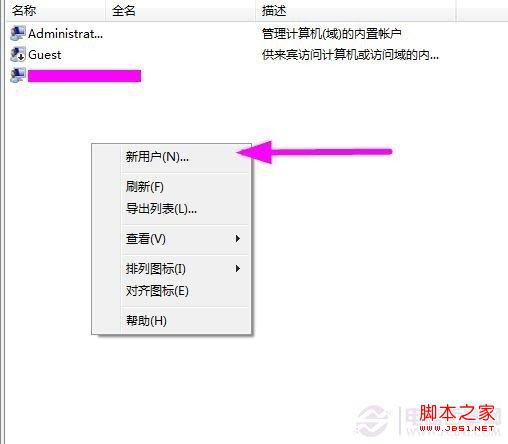
- E; X' o N1 P 4、在弹出的新用户窗口,输入新用户的信息(打勾选中间两项),然后点击创建,点击后创建成功,这是窗口上还有一个创建新用户的窗口,可以接着创建,不用的话,我们直接关闭,如下图:
I* |4 ^! M- R' o. u2 { 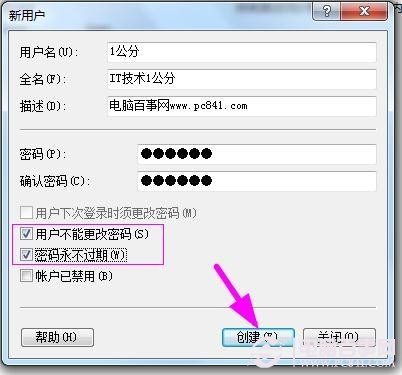
0 D) N2 p& E6 L0 a 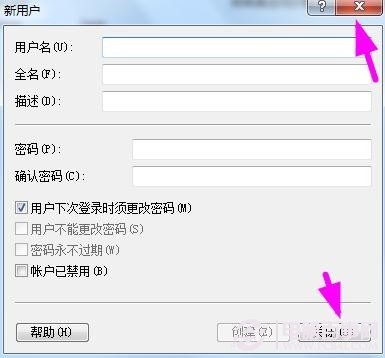
0 v+ t/ W7 f. s$ S! D' y( U E 5、之后我们同样可以在用户管理窗口中,看到刚才我们创建的Win7新用户了,如下图:
) P/ Q6 K1 L8 g, y2 Q2 C 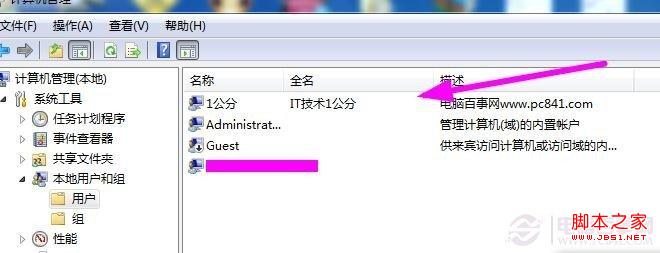
0 N3 ~8 A$ r" N; e( q. |% E& g 6、这里添加的是一般的标准用户,如果要添加管理员用户,那么选择组,双击打开Administrators用户组2014最系统下载添加刚才创建的新用户即可,其实也都差不多,这里就不多介绍了。# T9 p+ J0 y+ g
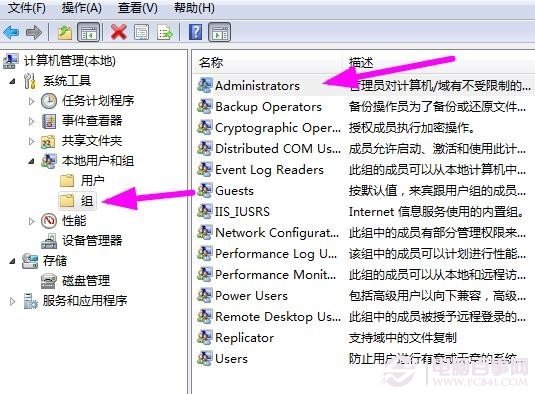 ( F- w! p9 {) ~0 z# c2 N ( F- w! p9 {) ~0 z# c2 N
通过账户管理来添加Win7新用户
) s0 n. l$ C5 F8 |$ E- n2 j& U 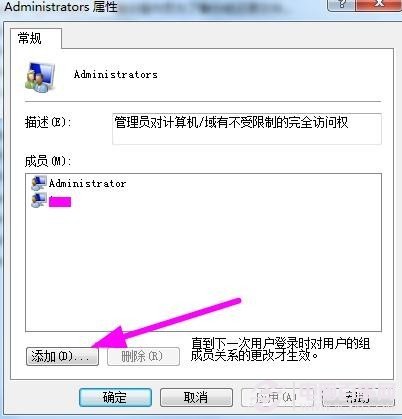 ' h6 q' a3 M, a* r+ d ' h6 q' a3 M, a* r+ d
通过账户管理来添加Win7新用户
0 k: n4 m E4 ?* D# K- x( V1 j! A A6 R( i
|
|